Cloud-Init semble être l’outil de personnalisation de prédilection pour les OS majeurs visant à être installer sur différents environnement cloud (AWS, Azure, GCP, vSphere, …), il est très puissant, hétérogène mais au début, il est difficile à appréhender.
Les informations de personnalisation sont stockées dans un fichier appelé user-data. Ce fichier est transmis à Cloud-Init grâce à un mécanisme propre à chaque cloud. Dans notre cas, ce sont les VMtools qui vont transmettre le fichier user-data, une fois reçu, Cloud-Init l’exécutera.
J’ai perdu énormément de temps à trouver les étapes minimales pour personnaliser l’OS Ubuntu avec Cloud-Init dans un environnement vSphere. Je recherchais la possibilité de personnaliser l’OS lors des clones à partir de template OVF.
Ci-dessous la procédure que j’utilise pour un Ubuntu 20.04.2 LTS, fraîchement installé et après son premier reboot. J’ai gardé les valeurs par défaut hormis le clavier Français et l’installation de l’option OpenSSH server.
Il faut dire à Cloud-Init de récupérer le fichier de personnalisation user-data via les paramètres OVF de la VM, il y a une étape à faire coté VM et une coté OS.
Coté OS :
- Supprimer le fichier qui met la Datasource à none au lieu d’OVF
- sudo rm /etc/cloud/cloud.cfg.d/99-installer.cfg
- Si vous souhaitez que la configuration réseau se fasse, supprimer le fichier qui la désactive
- sudo rm /etc/cloud/cloud.cfg.d/subiquity-disable-cloudinit-networking.cfg
- sudo rm /etc/cloud/cloud.cfg.d/subiquity-disable-cloudinit-networking.cfg
- Si vous êtes en DHCP, la VM récupérera toujours la même IP car elle gardera le même machine ID. Pour éviter cela il faut remettre à zéro l’identité de l’OS :
- sudo truncate -s 0 /etc/machine-id
Coté VM :
- Récupérer le contenu de votre fichier cloud-init user-data et le codé avec base64 :
- Base64 user-data.yaml
- A partir du vSphere client, lorsque la VM est arrêtée, Activer les propriétés de l’OVF :
- Sélectionnez la VM => Configure => vApp Options => vApp Options are disabled … Edit => Cliquer sur “Enable vApp options”
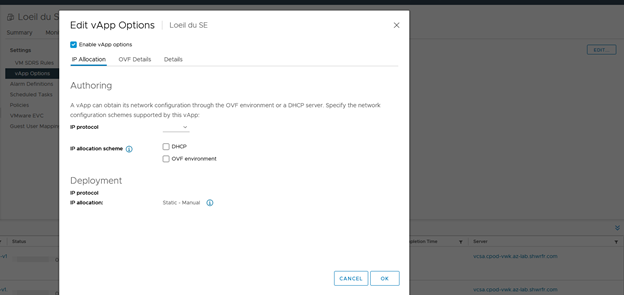
- Dans l’onglet OVF details => => sélectionner la case VMware Tools
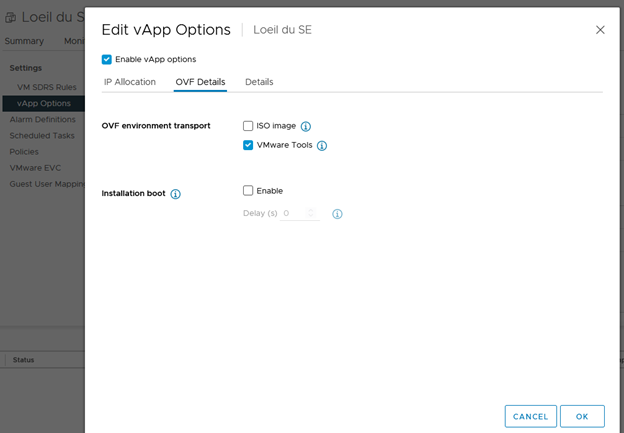
- Sélectionnez la VM => Configure => vApp Options => vApp Options are disabled … Edit => Cliquer sur “Enable vApp options”
- A partir du vSphere client, lorsque la VM est arrêtée, ajouter le champ user-data dans les propriétés de l’OVF :
- => Sélectionnez la VM => Configure => vApp Options => Properties => ADD mettre le Label et Key id à la valeur user-data.
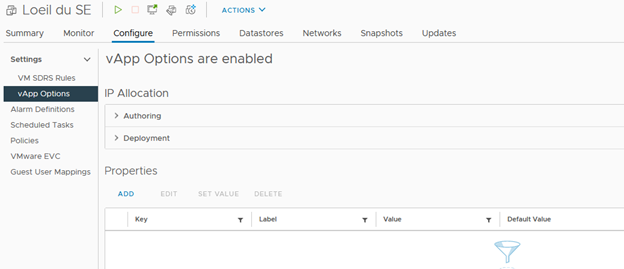
- => Sélectionnez la VM => Configure => vApp Options => Properties => ADD mettre le Label et Key id à la valeur user-data.
- A partir du vSphere client, lorsque la VM est arrêtée, ajouter la valeur au champ user-data dans les propriétés de l’OVF :
- Sélectionnez la VM => Configure => vApp Options => Properties => SET VALUE, un popup s’ouvre et mettre la clé base64 du contenu du fichier user-data récupérée un peu plus haut
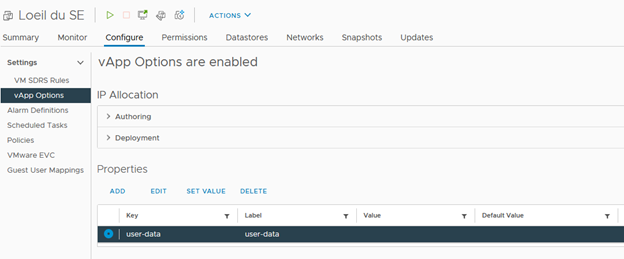
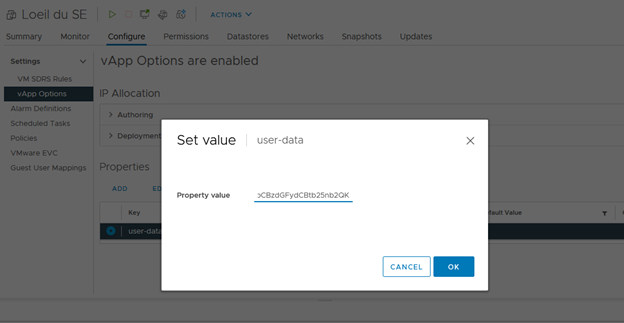
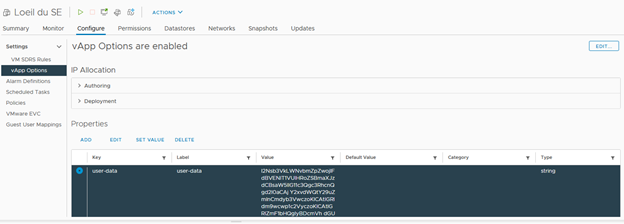
Maintenant à partir de cette VM, faite directement un clone pour en faire une autre VM ou pour en faire un template. Si vous souhaitez changer le fichier user-data, au moment du déploiement de la VM, changez uniquement la clé base64 par la nouvelle clé.
Laisser un commentaire